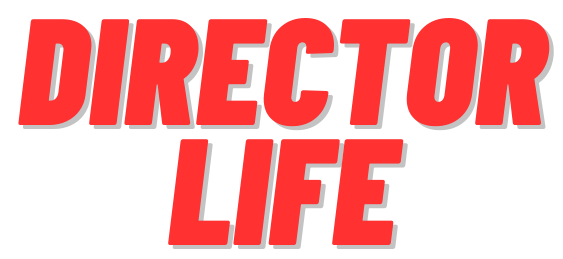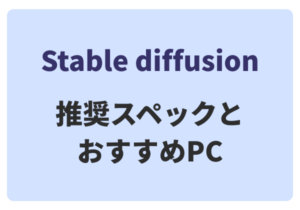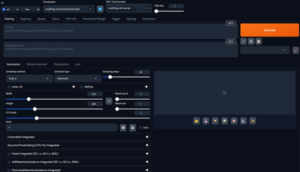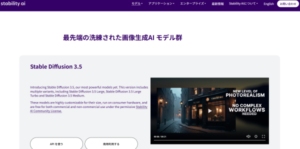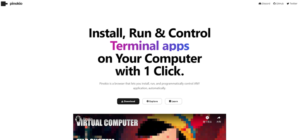複雑な画像やAI動画も作成できる話題のStable DiffusionのGUIツールである「ComfyUI」を、総合インストーラー「pinokio.computer」を使ってダウンロードし、設定する方法を詳しく解説します。
この記事では、簡単にComfyUIをインストールできるpinokio.computerの紹介と実際にダウンロードするまでの手順を解説します。
Stable DiffusionのComfyUIとは?
ComfyUIは、Stable DiffusionのためのオープンソースのGUIツールで、ノードベースのビジュアルプログラミングインターフェースを採用しています。テキストから画像を生成するだけでなく、既存の画像を編集したり、複雑な画像処理を行ったりすることができます。初心者にも扱いやすく、同時に上級者向けの高度な機能も備えているのが特徴です。
総合インストーラー「pinokio.computer」は、ComfyUIを簡単にダウンロードしてセットアップできるツールです。必要な依存関係やモデルのダウンロードも自動的に行ってくれるため、面倒な手順を省略できます。
Stable DiffusionのComfyUIの要件・必要なスペック
ComfyUIを使用するには、以下のシステム要件を満たしている必要があります:
- Windows 10以降、またはmacOS 10.15以降
- NVIDIA製のGPU(GTX 1060以上推奨)
- 8GB以上のRAMと十分な空きディスク容量
また、PythonとGit for Windows(Windowsユーザーの場合)をあらかじめインストールしておく必要があります。
今まではPythonやGitをそれぞれ別々でDLする必要がありましたが、今はpinokio.computerというソフトを使えばPCに足りてないツールを自動で調査してワンクリックでダウンロードと設定できるようになります。
今までのComfyUIダウンロード方法
ステップ1:Pythonのインストール
- Pythonの公式サイト(https://www.python.org/downloads/)にアクセスします。
- 最新バージョンのPythonをダウンロードします。
- ダウンロードしたインストーラーを実行し、インストールを開始します。
- インストール時に、「Add Python to PATH」オプションにチェックを入れることを忘れずに!
ステップ2:Git for Windowsのインストール(Windowsユーザーの場合)
- Git公式サイト(https://git-scm.com/download/win)にアクセスします。
- 最新バージョンのGit for Windowsをダウンロードします。
- ダウンロードしたインストーラーを実行し、デフォルトの設定でインストールを進めます。
pinokio.computerからComfyUIをダウンロードする手順
pinokio.computer(通称ピノキオ)は、AIツールを簡単に導入できるツールです。主に、ComfyUIをはじめ色々なAIツールの導入がワンクリックで構築可能になります。
Pinokioでは、Window、MacOSなどOSやPCの実行環境に左右されずに、AIツールの複雑なセットアップを、誰でも簡単に環境が整えられるツールです。
まずはpinokio.computerにアクセスします。以下の手順で、ComfyUIをダウンロードできます。
- pinokioをダウンロードする
- ComfyUIをpinokio上からダウンロードする
ステップ1:Pinokioのダウンロード
pinokio.computerにアクセスします。
①ダウンロードボタン「Download」をクリックします。
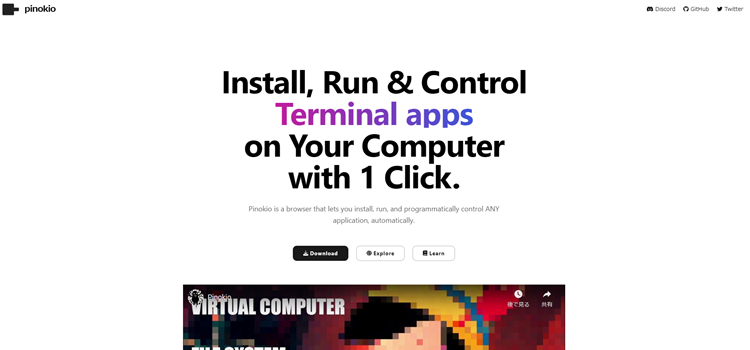
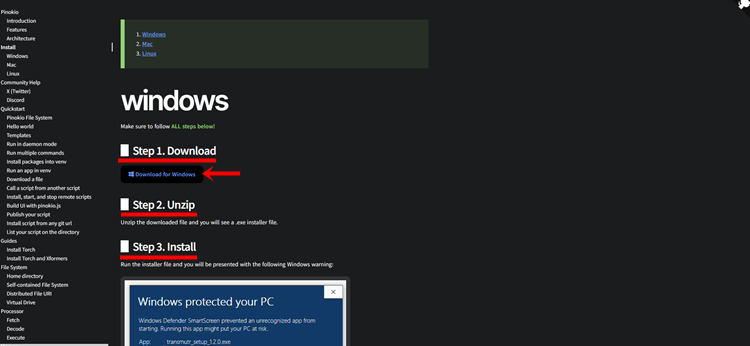
セットアップの手順が書いてます。
- ステップ1:ファイルをダウンロードする。
- ステップ2:ダウンロードしたファイルを解凍する。
- ステップ3:インストーラーを起動してインストールする。
手順に従ってまずはファイルをダウンロードします。
②ダウンロードが完了したら、zipファイルを右クリック「すべてを展開」で解凍します。
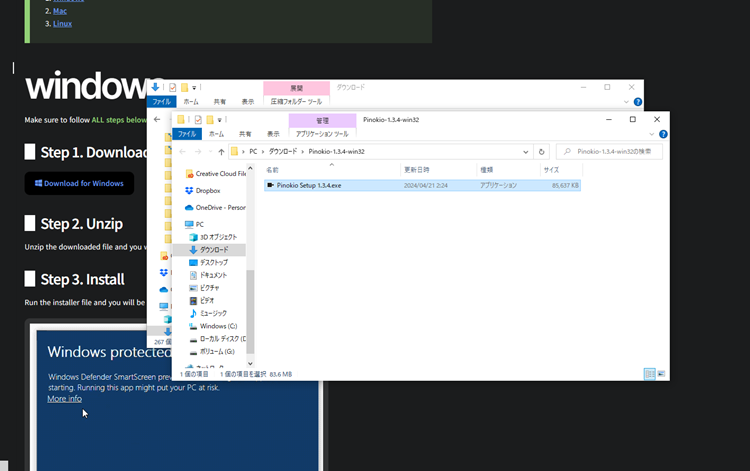
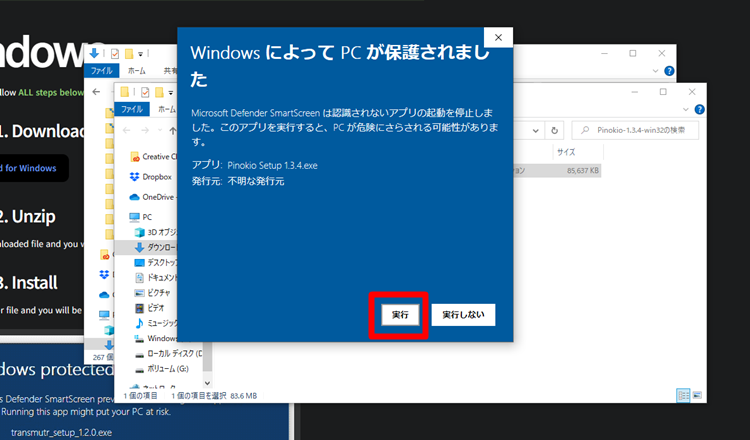
.exeファイルをダブルクリックしてインストールを開始します。
③インストールが始まります、完了するまで待ちます。
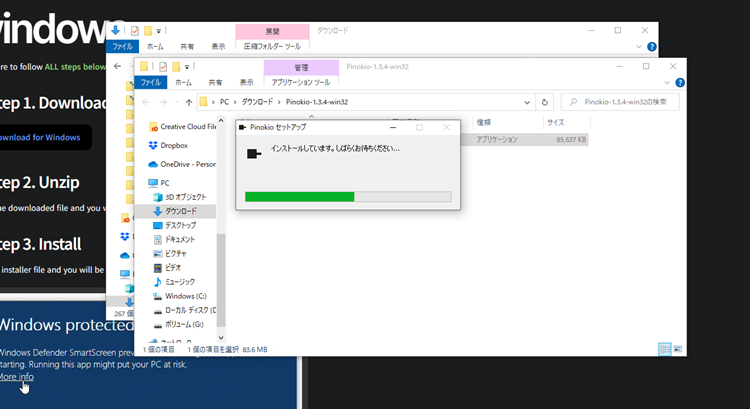
④インストールが終わるとセットアップ画面がでてきます。
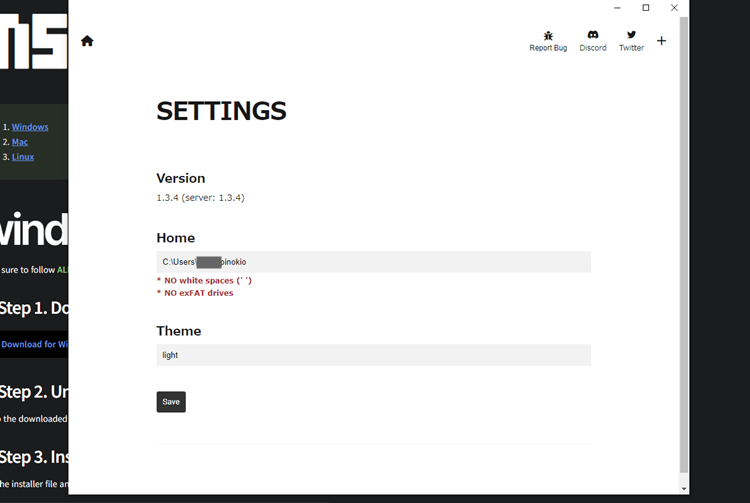
ダウンロードの場所と、操作画面を明るいライトテーマかダークテーマに設定できます。これでpinokioのインストールは完了です。
ステップ2:ComfyUIのダウンロード
pinokioを立ち上げてホーム画面から新しいアプリを追加します。「Visit Discover Page」をクリックします。
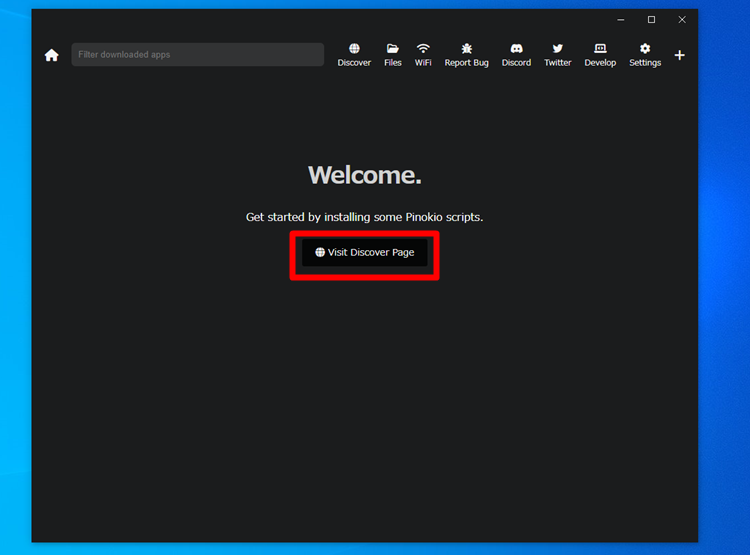
スクロールして「ComfyUI」をクリックします。
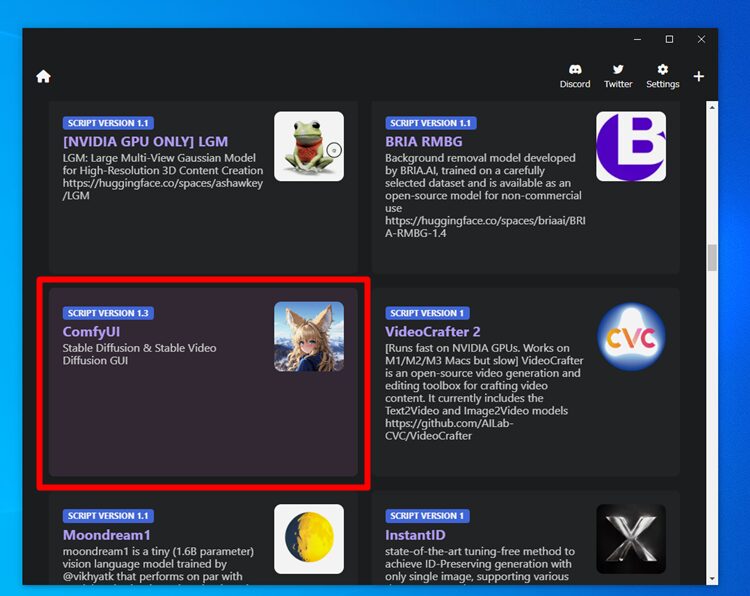
「Download」ボタンをクリックしてダウンロードを開始します。
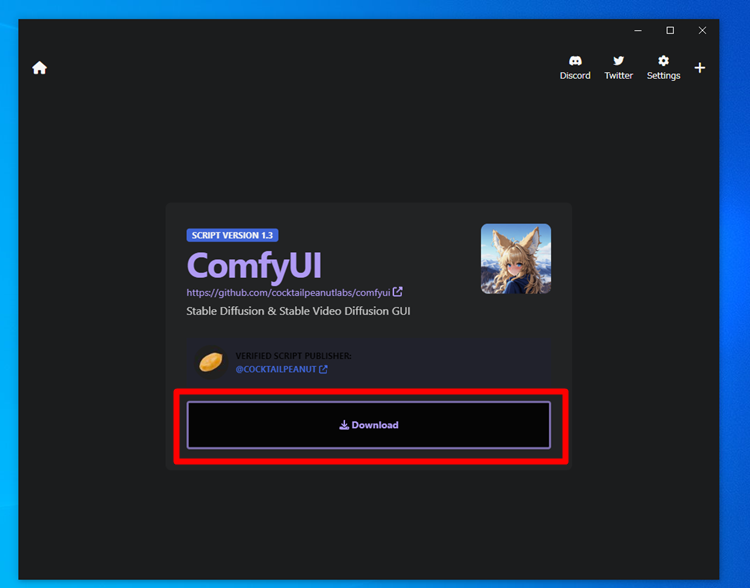
ComfyUIの環境構築に必要な機能が表示されます。「Install」をクリックします。
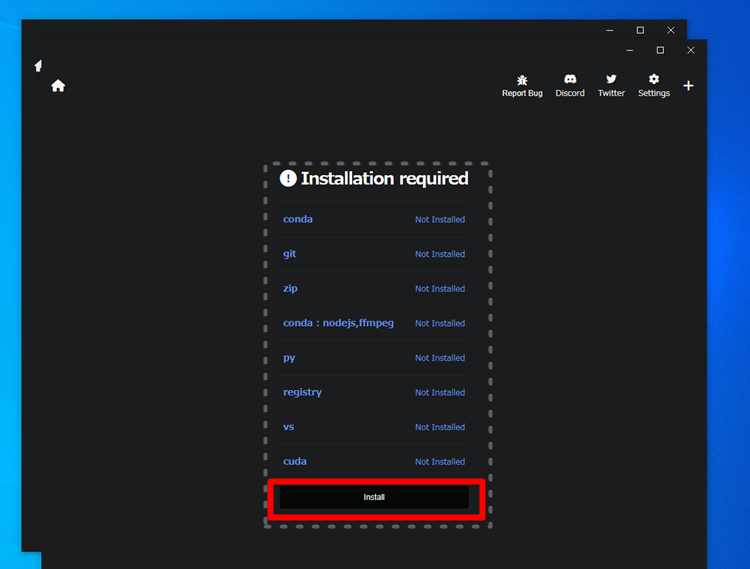
ダウンロードが開始されますので終わるまでしばらく待ちます。
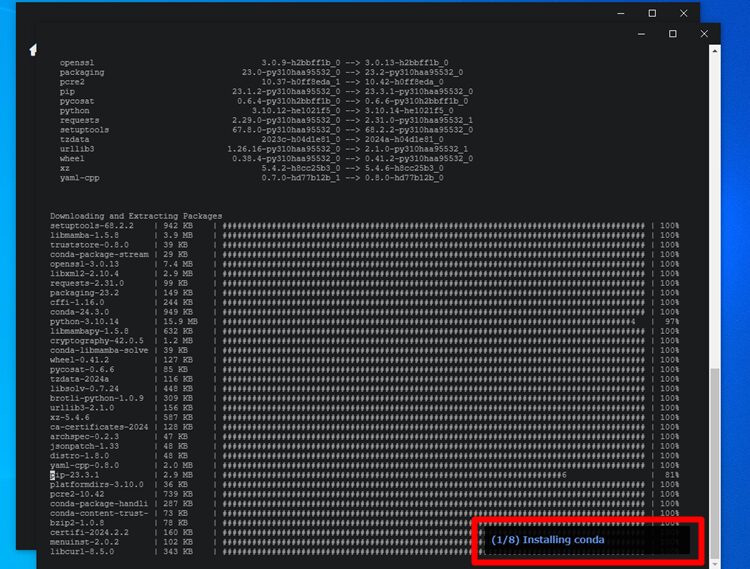
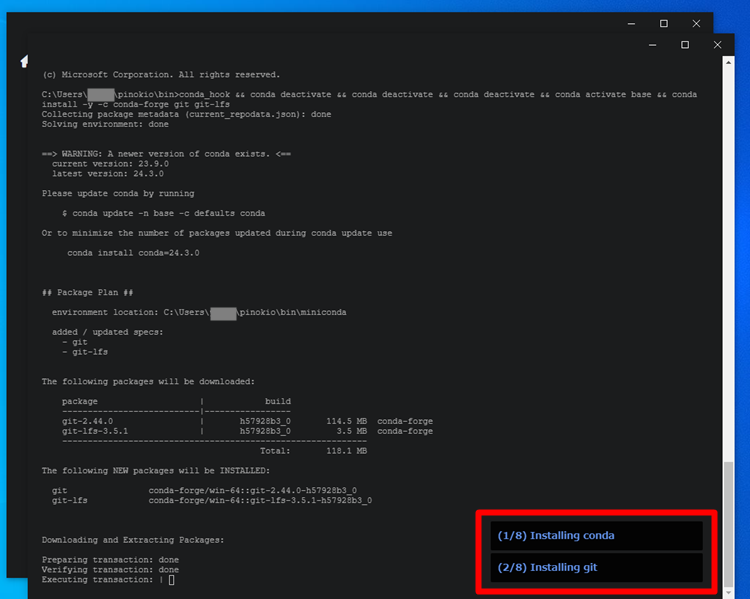
インストールが終わったらOKをクリックします。
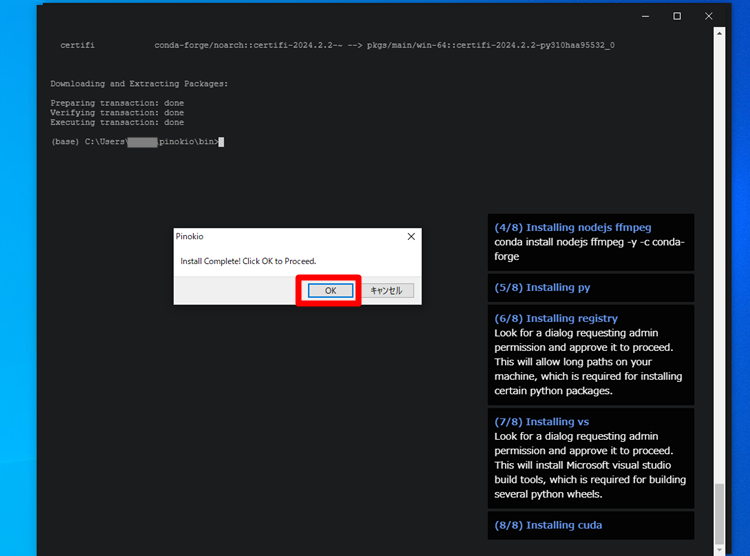
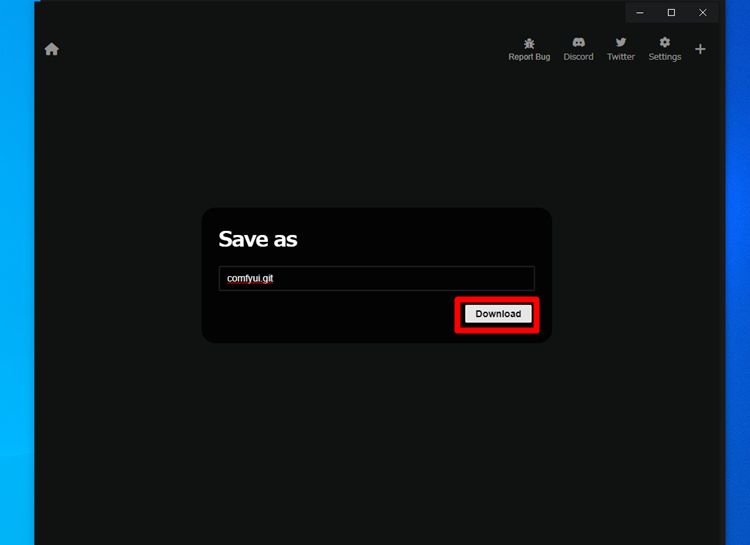
「Install」をクリックしてセットアップに必要な機能をセットアップします。
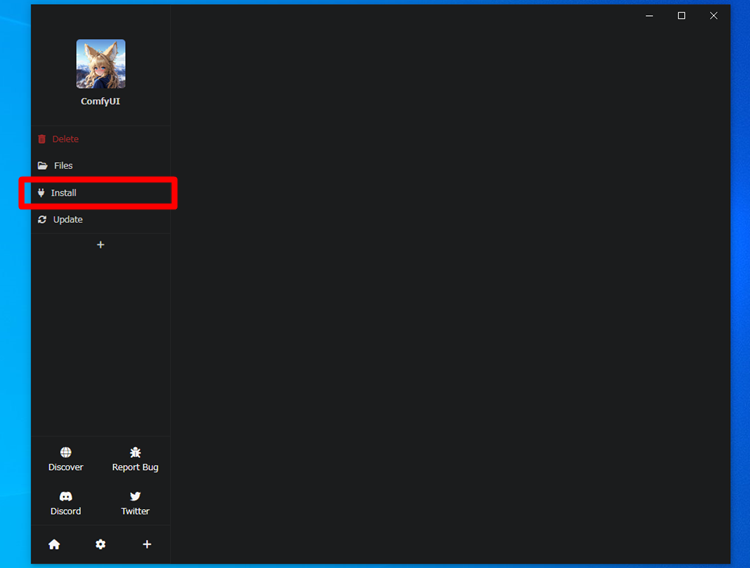
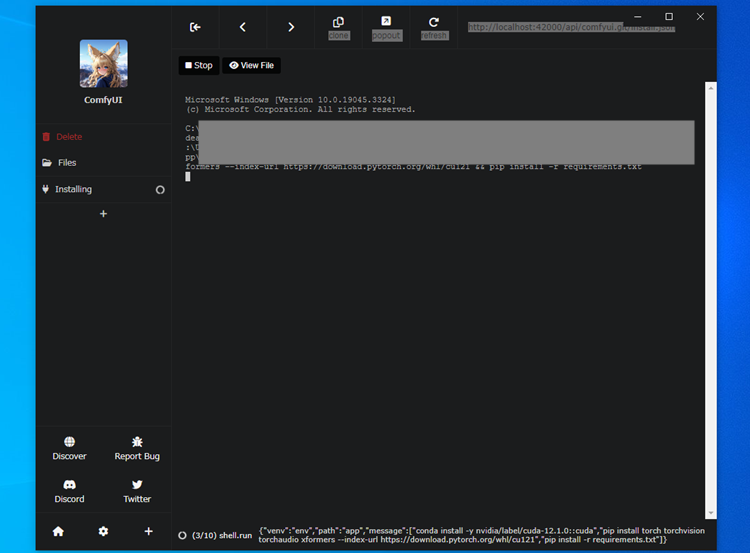
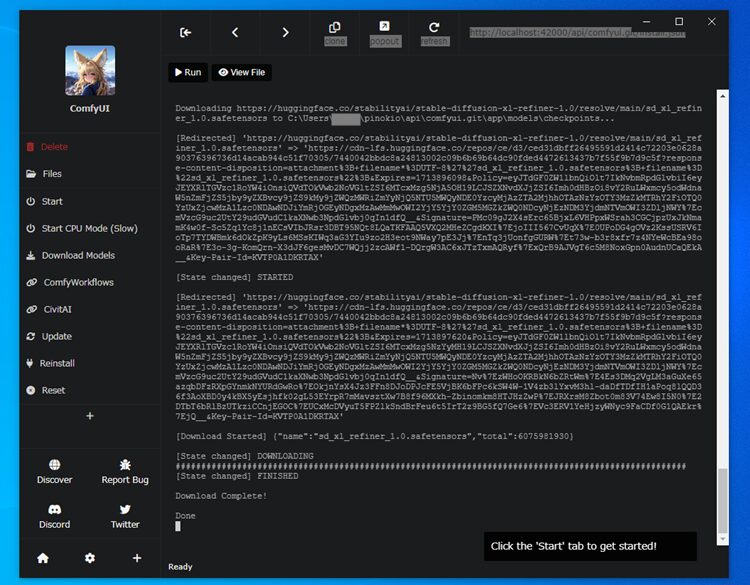
これでComfyUIがインストールできました。
ComfyUIの起動と初期設定
解凍したフォルダ内には、実行に必要なファイルが一式揃っています。以下の手順で、ComfyUIのセットアップを行います。
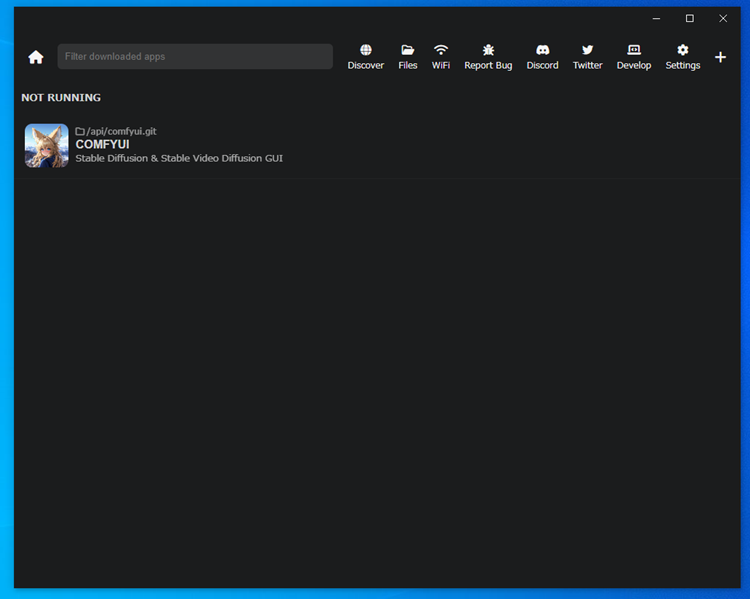
ステップ1:ComfyUIの起動
- 解凍したフォルダ内の「start_webui.bat」(Windowsの場合)または「start_webui.sh」(macOSの場合)をダブルクリックします。
- コマンドプロンプトやターミナルが開き、ComfyUIが起動します。
ステップ2:Stable Diffusionモデルのダウンロード
- Stable Diffusionのモデルをダウンロードします。おすすめのモデルは「SD 1.5」や「SD 2.1」などです。
- モデルは公式リポジトリやHugging Faceなどから入手できます。
- ダウンロードしたモデルのファイルを、解凍したフォルダ内の「models」フォルダに配置します。
セットアップが完了したら、いよいよComfyUIを起動します。以下の手順に従って、ComfyUIを起動し、初期設定を行いましょう。
ステップ3:言語設定とその他の初期設定
- 初回起動時は言語設定を求められるので、「日本語」を選択します。
- 他にも必要な初期設定があれば、この時点で行っておきましょう。
ComfyUIの基本的な使い方
ComfyUIの使い方は非常にシンプルです。以下の手順で、基本的な画像生成を行ってみましょう。
ノードの配置
- 左側のパネルから「Prompt」ノードを選択し、キャンバス上に配置します。
- 「Prompt」ノードをダブルクリックし、生成したい画像の内容を記述します。
- 同様に、「Sampler」ノードと「Output」ノードをキャンバスに配置します。
ノードの接続
- 「Prompt」ノードと「Sampler」ノードを接続します。
- 「Sampler」ノードと「Output」ノードを接続します。
- これで、画像生成の流れが完成します。
画像の生成と保存
- 「Output」ノードをダブルクリックすると、指定した内容で画像が生成されます。
- 生成された画像は自動的に保存されますが、気に入った画像は別途保存しておくと良いでしょう。
ComfyUIの応用テクニック
ComfyUIには、カスタムモデルを追加したり、LoRAやTextual Inversionを適用したりすることで、より高度な画像生成が可能になります。また、img2imgノードを使えば、既存の画像を編集することもできます。
複数のノードを組み合わせることで、様々な画像処理効果を実現できます。例えば、「Upscale」ノードで画像を拡大したり、「Depth」ノードで奥行き情報を追加したりできます。ノードの組み合わせ方次第で、無限の可能性が広がります。
応用テクニックの詳細については、公式ドキュメントやチュートリアル動画を参考にしてください。
もしエラーが出たら
ComfyUIを使っていて問題が発生した場合、まずはよくある問題と解決策を確認しましょう。例えば、GPUが正しく認識されていない場合は、CUDA toolkitを再インストールすることで解決できるかもしれません。
メモリ不足でエラーが発生する場合は、画像のサイズを小さくしたり、バッチサイズを減らしたりすることで対処できます。エラーメッセージを注意深く読めば、原因と解決策のヒントが得られるはずです。
それでも問題が解決しない場合は、ComfyUIのDiscordコミュニティで助けを求めるのも一つの方法です。
ComfyUIの情報を得る方法
ComfyUIには、公式サイトやGitHubリポジトリ、Discordコミュニティなど、様々なリソースがあります。困ったときは、これらのリソースを活用しましょう。
また、便利なプラグインやスクリプト、チュートリアル動画なども数多く公開されています。これらを参考にすれば、より効率的にComfyUIを使いこなせるようになるでしょう。
- ComfyUI公式リポジトリ:https://github.com/comfyanonymous/ComfyUI
- Stable Diffusionモデルリポジトリ:https://huggingface.co/CompVis/stable-diffusion
まとめ
この記事では、ComfyUIを総合インストーラーpinokio.computerでダウンロードし、設定する方法を解説しました。事前準備からセットアップ、基本的な使い方から応用テクニックまで、ComfyUIを使いこなすためのポイントを網羅的に説明しました。
ComfyUIは、初心者にも扱いやすく、高度な画像生成を可能にする優れたツールです。今後も新機能の追加や改良が期待されており、AIを使った画像生成の可能性を大きく広げてくれるでしょう。ぜひComfyUIを使って、自由な発想で創造的な画像を生み出してみてください!